横道图实际与计划对比效果图
| 在横道图中,显示实际完成与计划的对比,也有很重要的意义。 |
| 在ccproject软件中,可以有两种方式来显示这种对比。 |
| 第一种:只显示计划图以及已经完成量的对比。 |
| 第二种:显示最新计划与最早计划的对比。 |
| 介绍一种快速使用横道图计划实际对比功能的方法 |
| 第一种效果: |
| 1、下图为横道图默认的样式。显示了当前计划每个工作的开始结束时间。下面将讲解如何查看当前进度的实际完成情况。 |
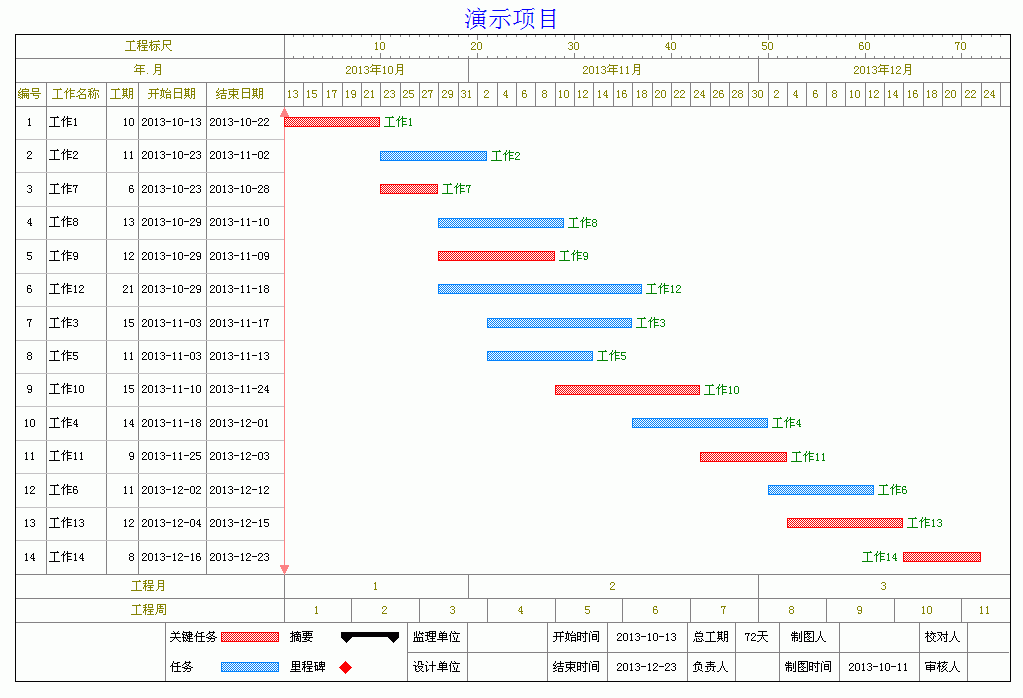 |
| 2、菜单“进度跟踪”下拉菜单中的“显示进度”。 |
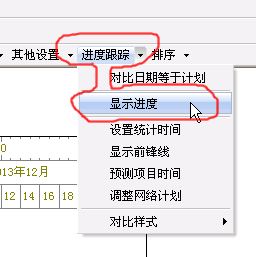 |
| 3、即可看到有此工作上面显示了黑色条。表示工作已经完成的百分比数量。没有黑色条的,表示工作还没有开始。 |
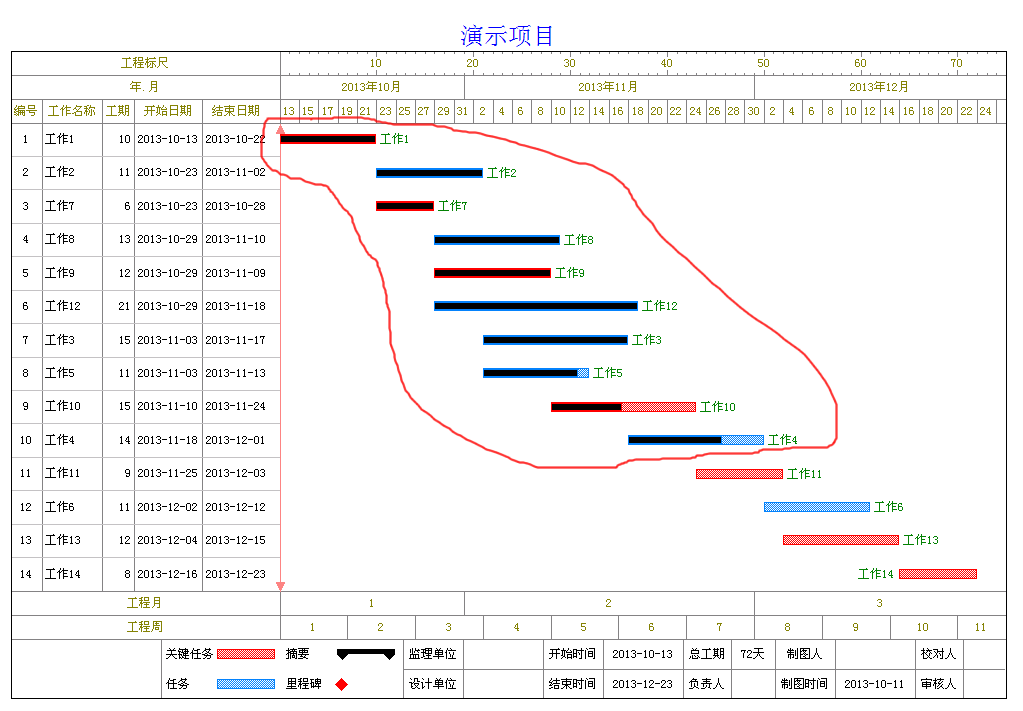 |
| 4、下面,我们修改“工作11”的完成百分比。将鼠标移动到“工作11”的矩形框上,单击鼠标右键,在弹出菜单中选择“工作属性”。 |
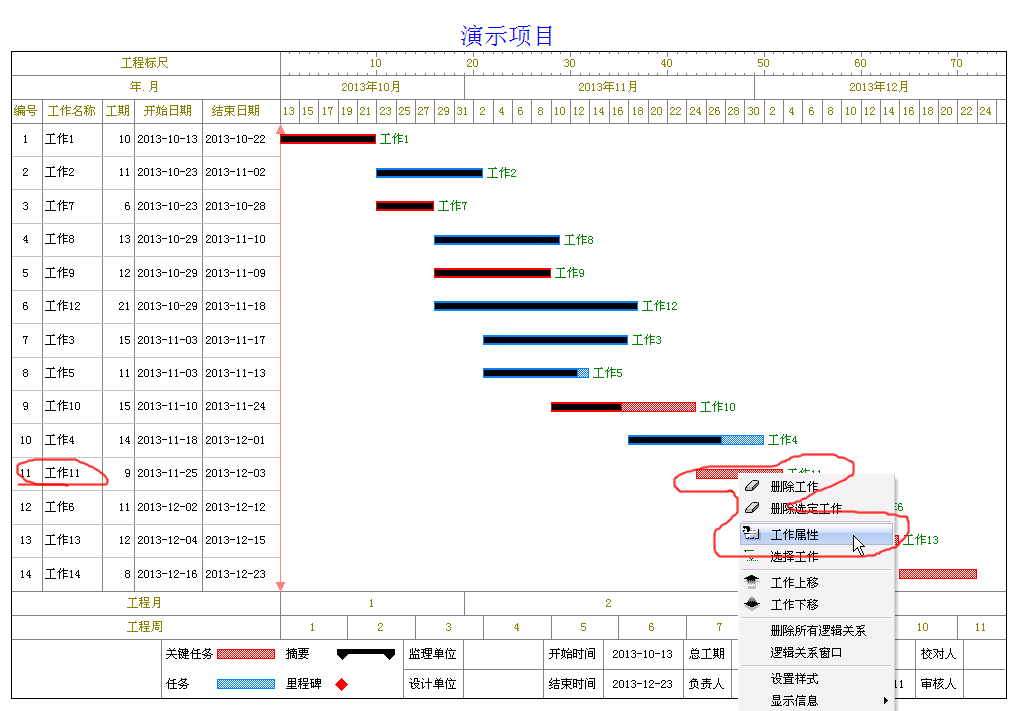 |
| 5、此时,弹出工作11的属性窗口。 |
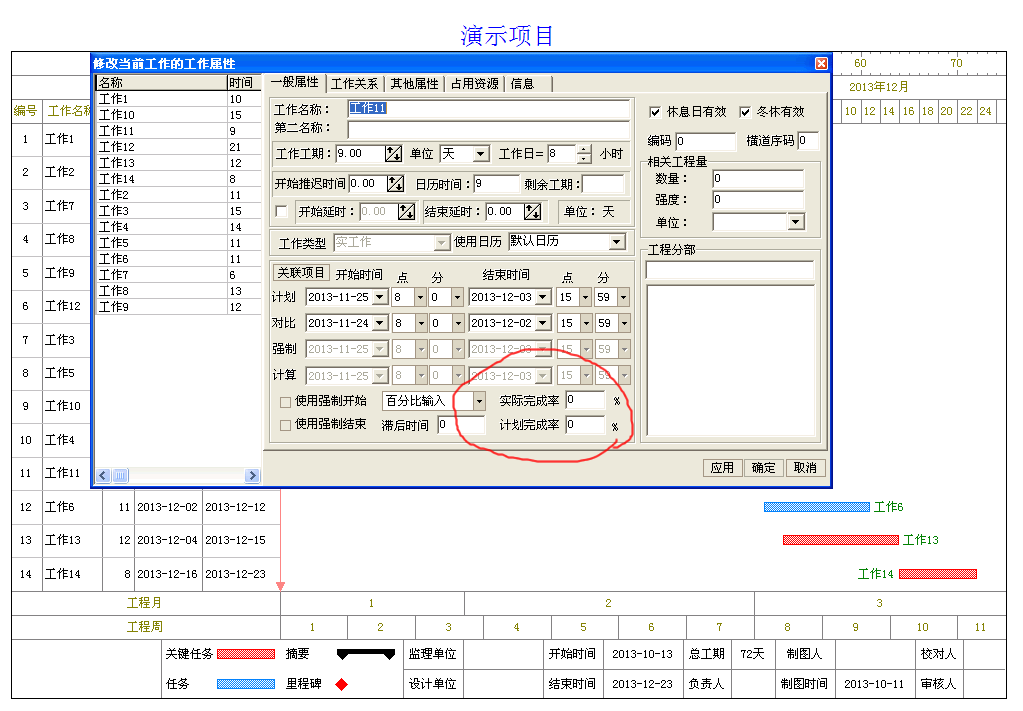 |
| 6、将“实际完成率”设置为50,然后确定。 |
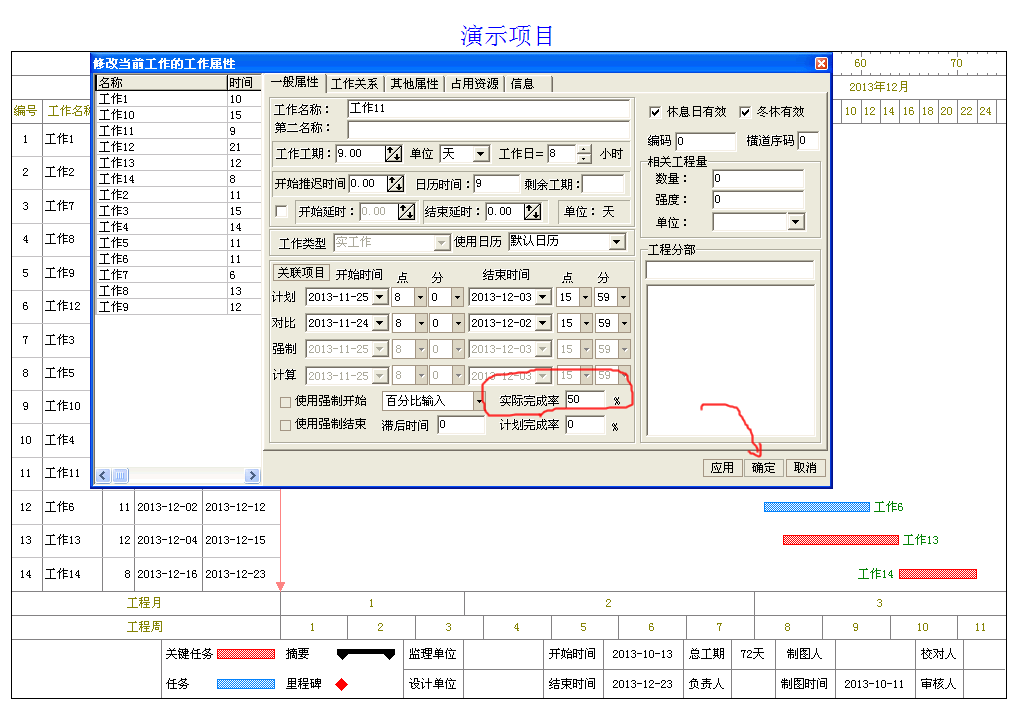 |
| 7、如下图所示,“工作11”的矩形条有50%显示为黑色条。(注:输入某个工作的完成量,软件会自动将其前工作的完成量设置为100%,从逻辑上讲,后面的工作已经开始了,前面的工作一定已经全部完成了) |
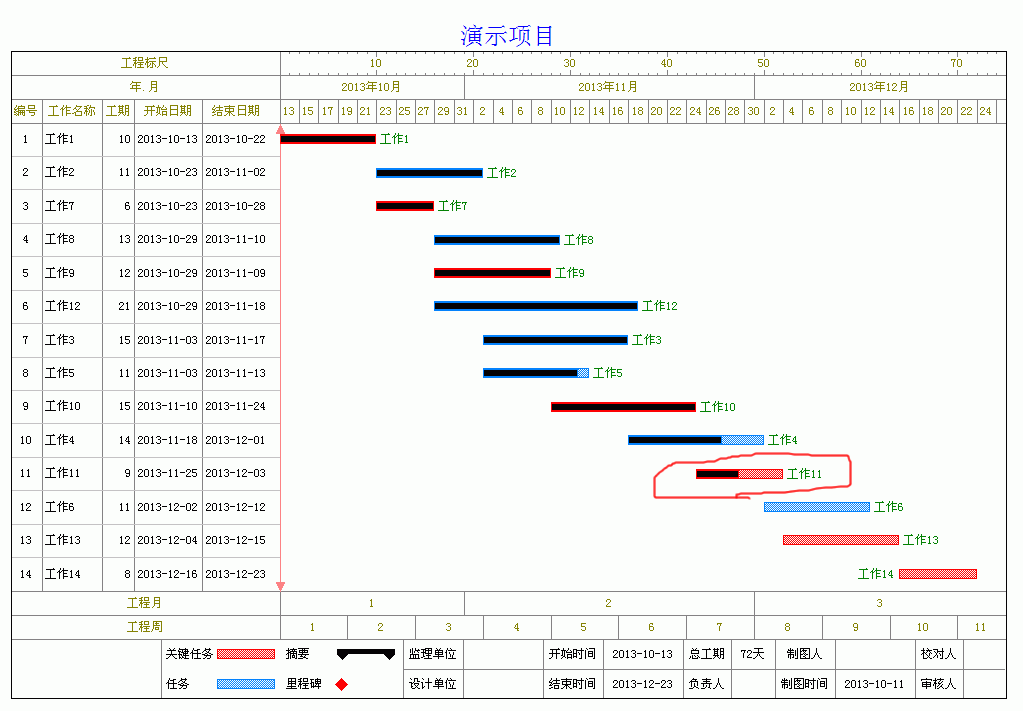 |
| 8、为了更清楚的显示每个工作的完成情况,可以在每个工作后面显示完成百分比。将鼠标移动到任意一个工作的矩形框上,单击鼠标右键,在弹出菜单中选择“显示信息-》工作上显示信息” |
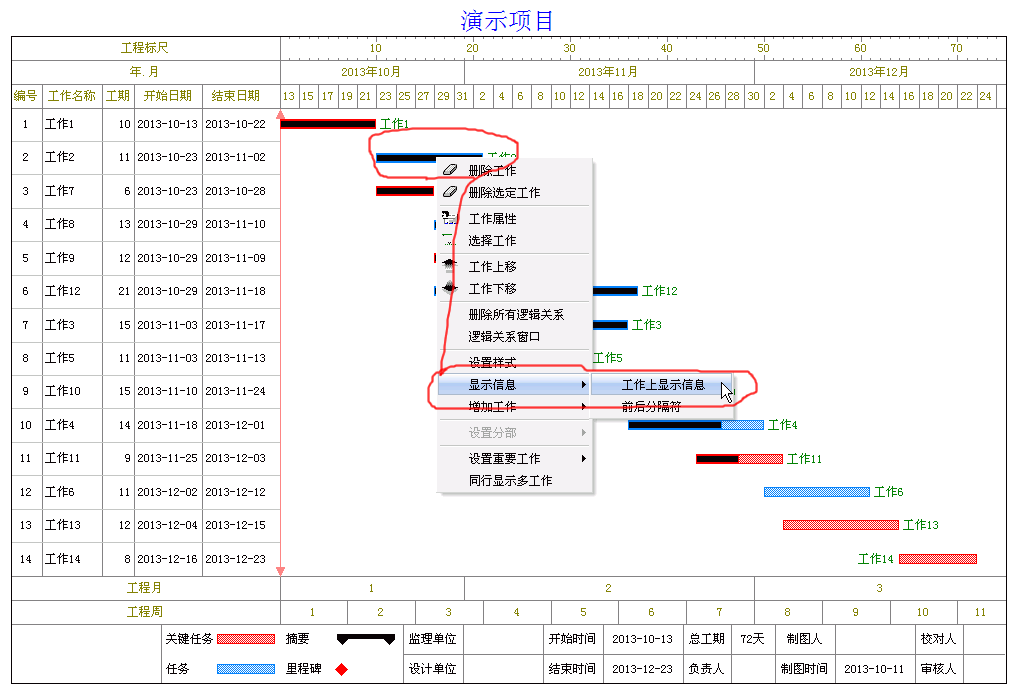 |
| 9、此时,弹出设置横道图显示内容窗口。 |
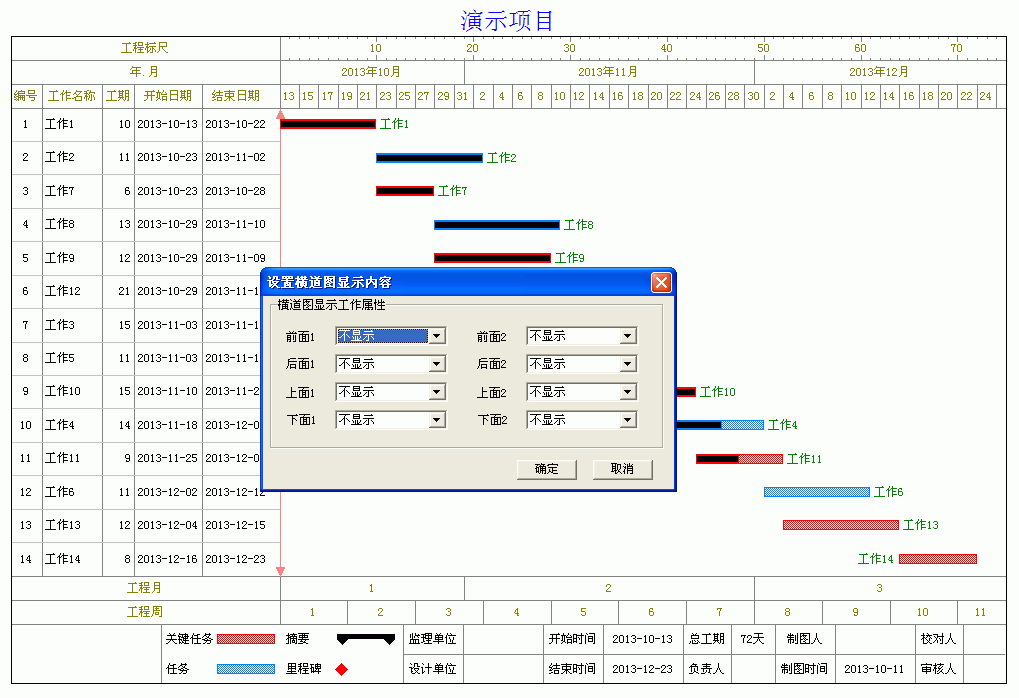 |
| 10、将“后面1”设置为“完成百分比”。 |
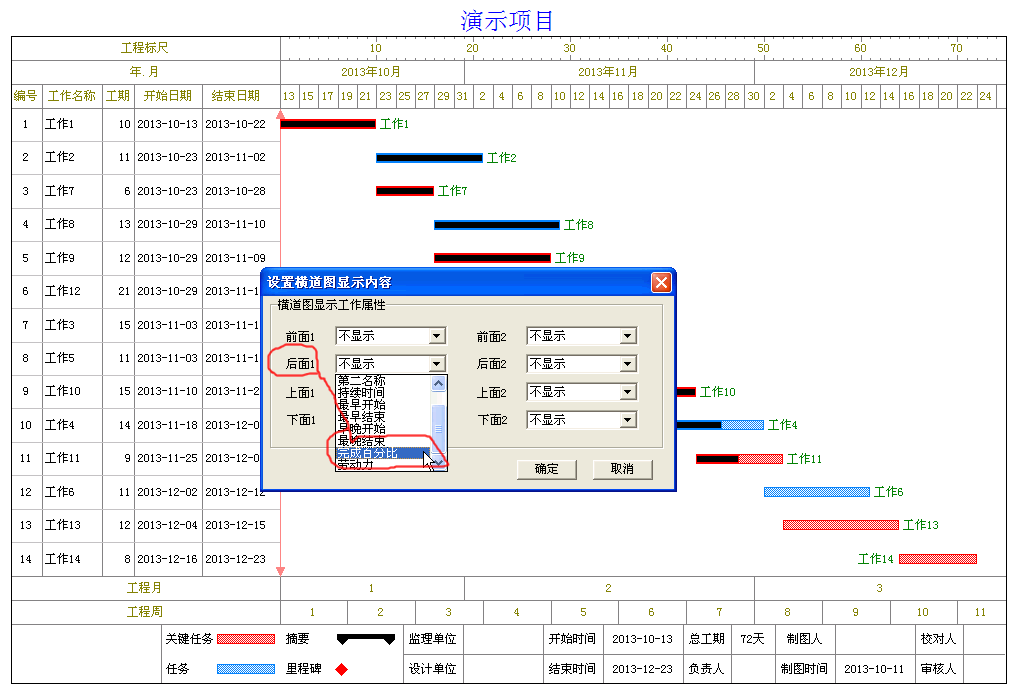 |
| 11、可以看到,每个工作矩形框后面都显示对应工作的完成百分比。 |
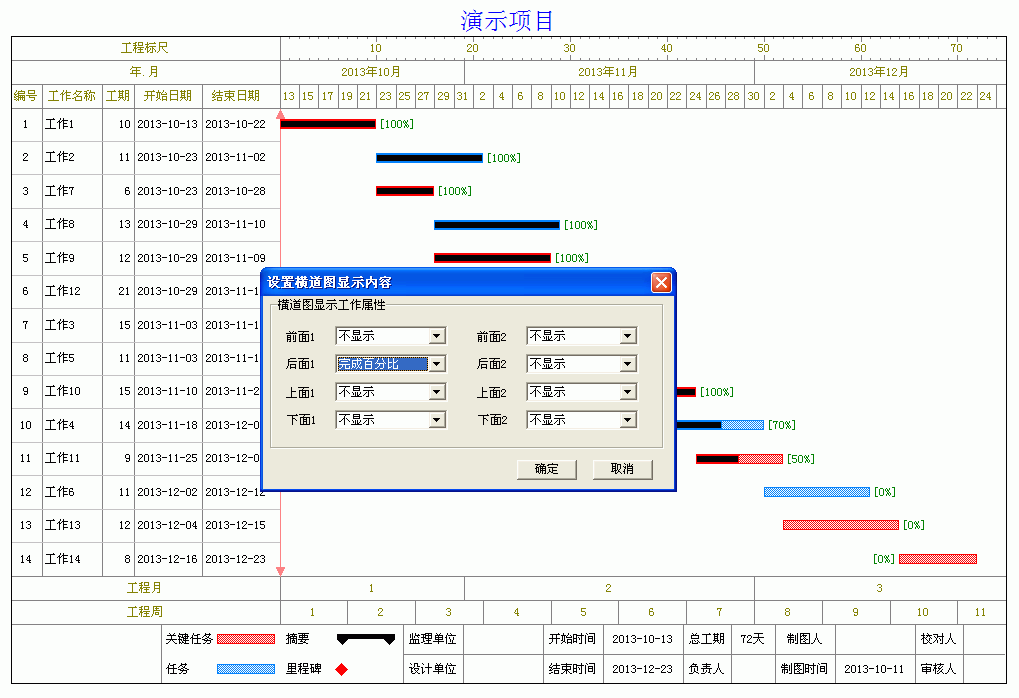 |
| 12、重新单击菜单“进度跟踪-》显示进度”。 |
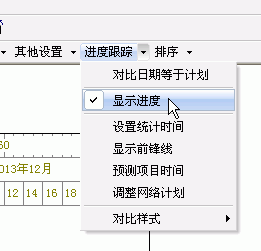 |
| 13、即恢复没有进度条的状态。 |
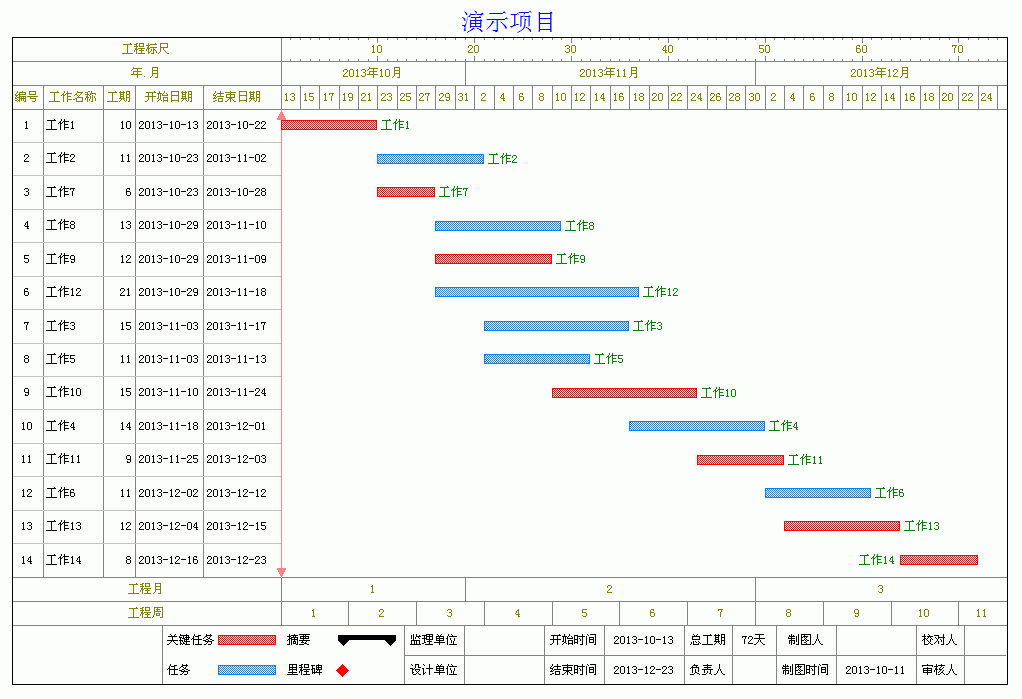 |
| 14、另外,与双状态类似,横道图也有一个显示前锋线功能。“进度跟踪-》显示前锋线” |
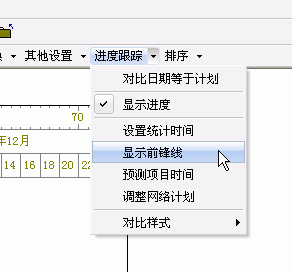 |
| 15、可以看到一条竖线。这条竖线就是对应日期每个工作应该完成的进度线。在左侧没有完成的工作,为滞后工作(如截图中的“工作5”),超过竖线右侧的黑色矩形条为提前的工作。(下图中的工作10,工作4,工作11) |
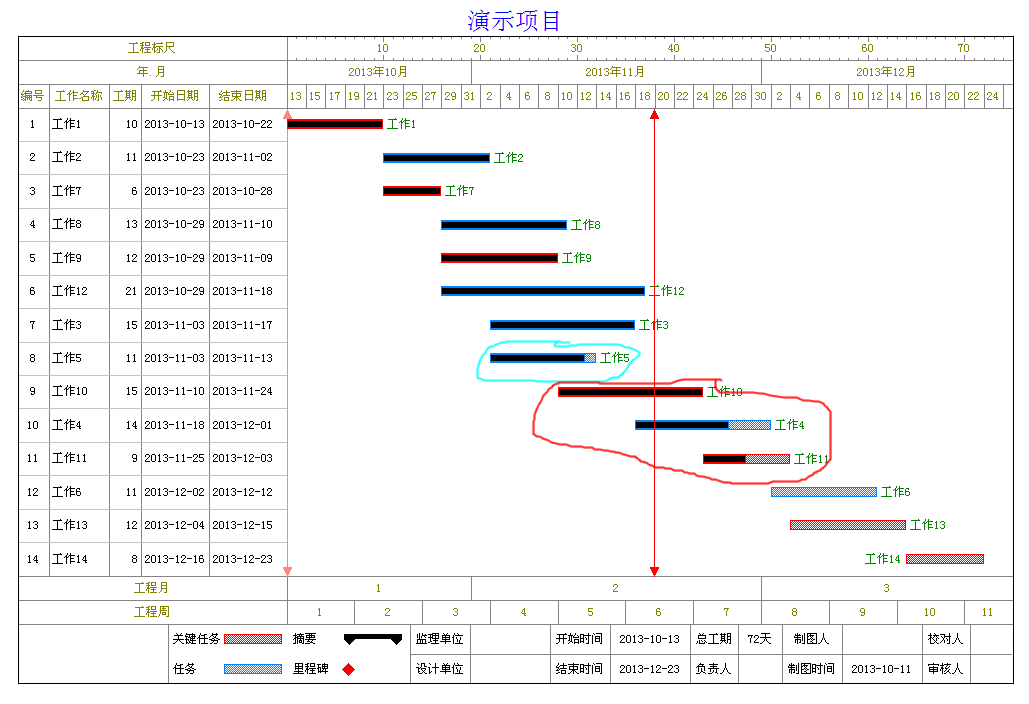 |
|
| 第二种效果: |
| 16、除了上述查看进度的效果图外,还有一种是现在计划与原计划对比的效果图。 这种效果图常用于工程完成后,与甲方的核算时使用。 菜单“进度跟踪-》对比样式-》最初计划在下”(在上或者在下根据自己需要来定,没有固定要求) |
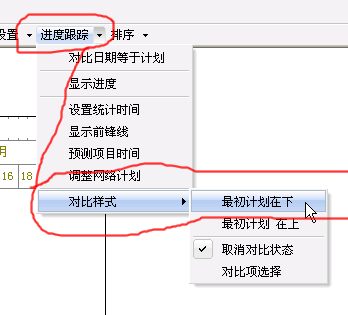 |
| 17、下图中红色蓝色的矩形条表示当前网络图中各个工作的时间。每个工作下面,都有一个斜杠矩形条,表示最初计划的时间。(可以理解为最初计划在执行过程中,工期由于各种因素发生了变化,导致计划与实际不一样) |
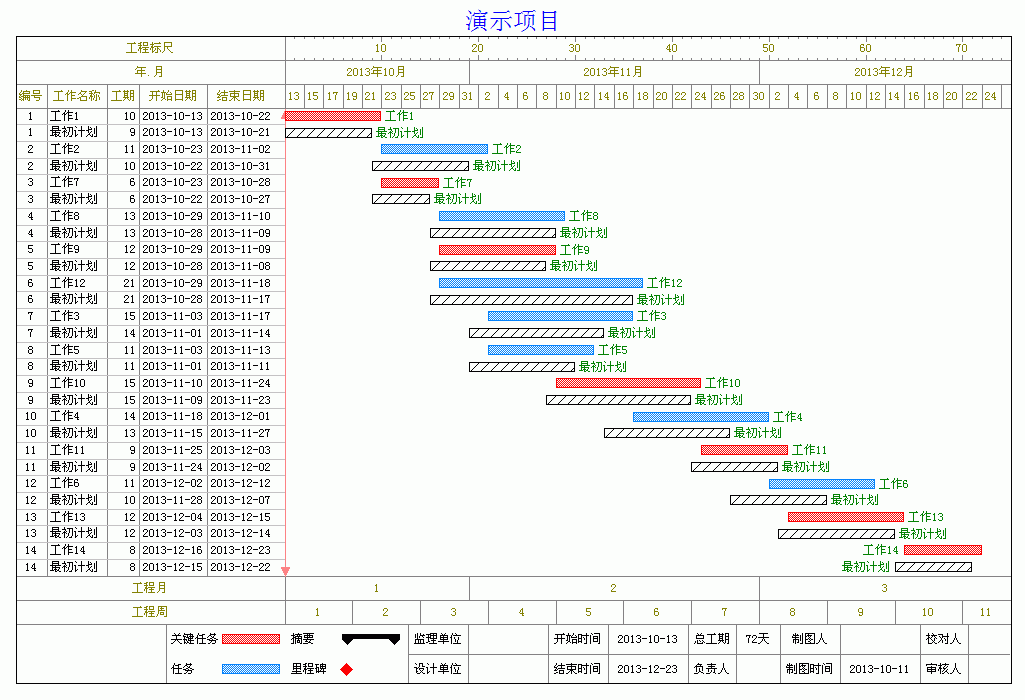 |
| 18、将鼠标移动到“工作1”的红色工作矩形条上,单击鼠标右键,在弹出菜单中选择“工作属性”。 |
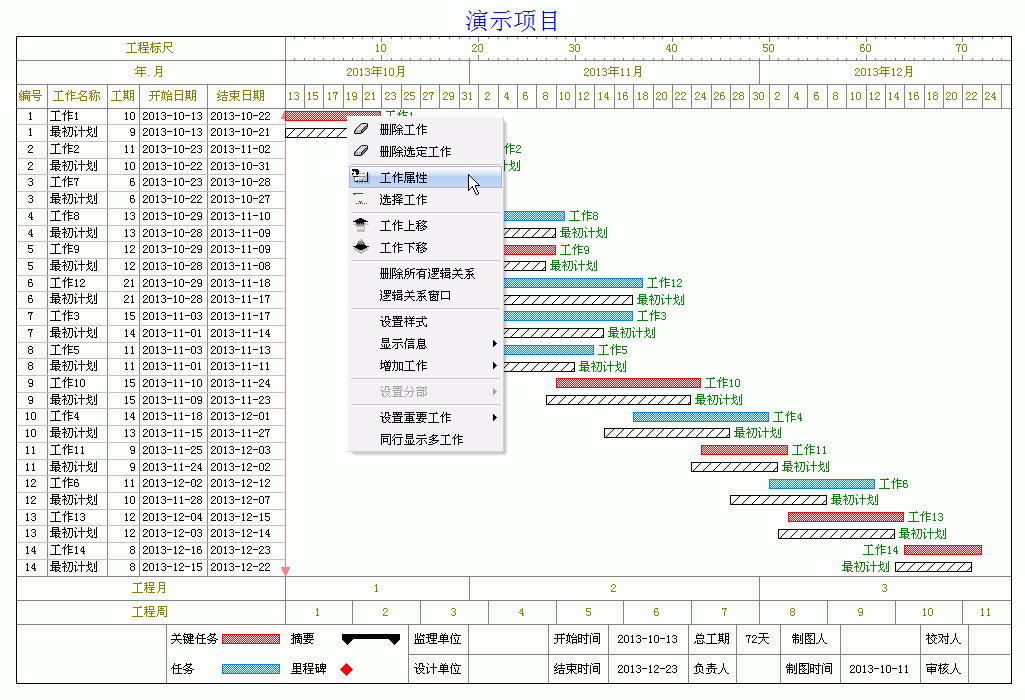 |
| 19、在些窗口中,可以看到当前工作的计划与对比时间。 |
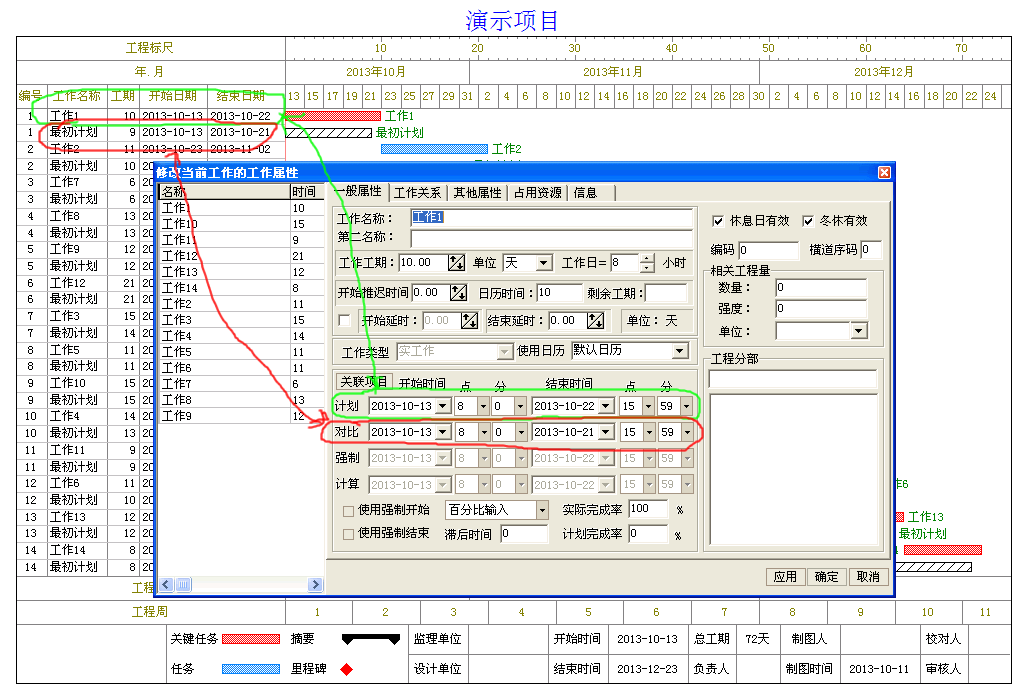 |
| 20、上图中的计划时间与对比时间是可以相互转换的。(也就可以也可能把对比一栏中的时间设置为实际时间,把计划栏中的时间显示为最初计划时间---与现在相反) 在“进度跟踪”下拉菜单中,选择“对比样式-》对比项选择” |
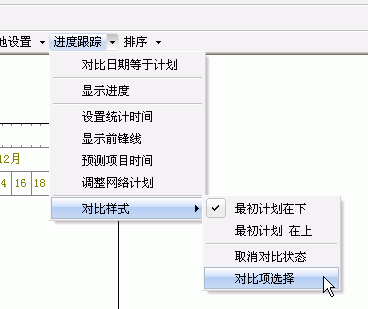 |
| 21、此时,弹出设置对比项窗口。 |
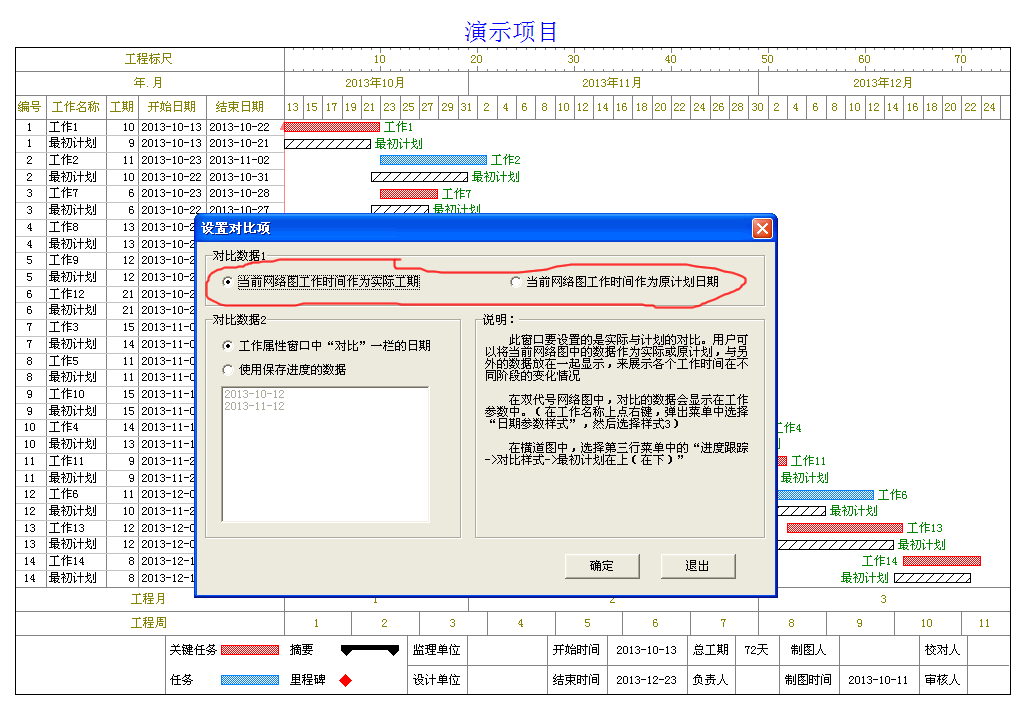 |
| 22、选择“当前网络图工作时间作为原计划日期”(对比一栏则为实际日期) |
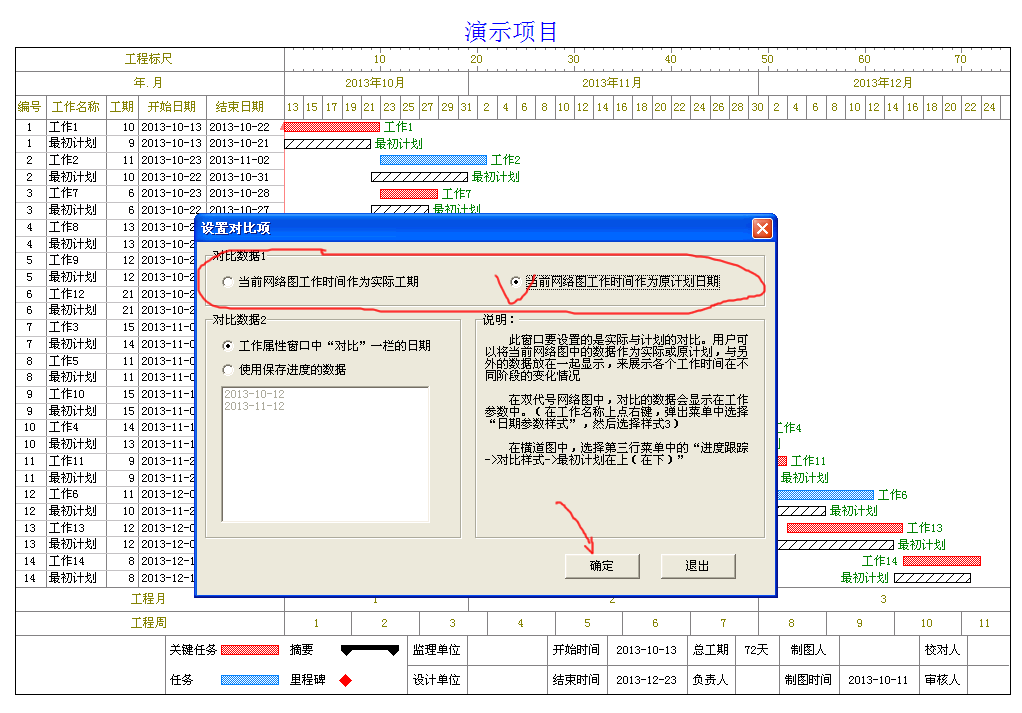 |
| 23、下图为显示效果图。(请对照上图查看,查看最初计划的时间与原来有什么不同) |
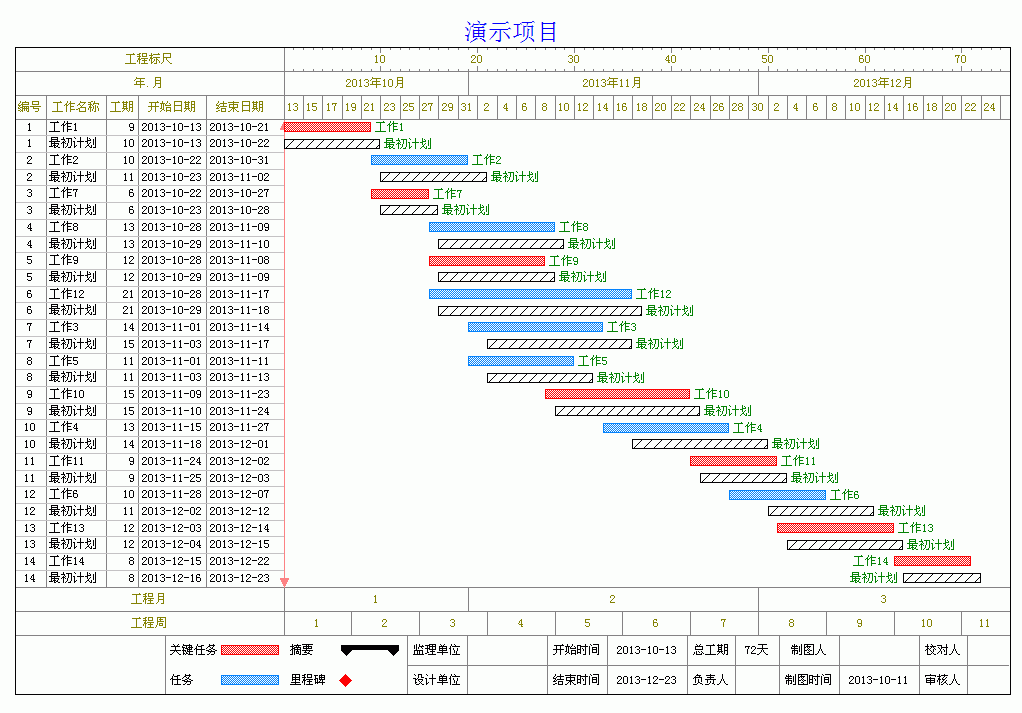 |
| 24、“进度跟踪-》对比样式-》取消对比状态”,则返回原始状态。 |
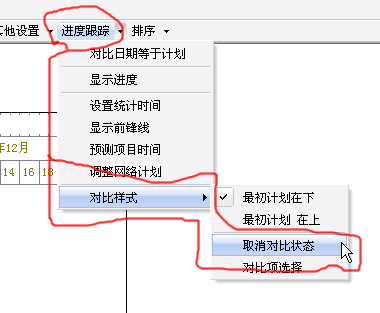 |
| 25、下图为最初时的横道图效果。 |
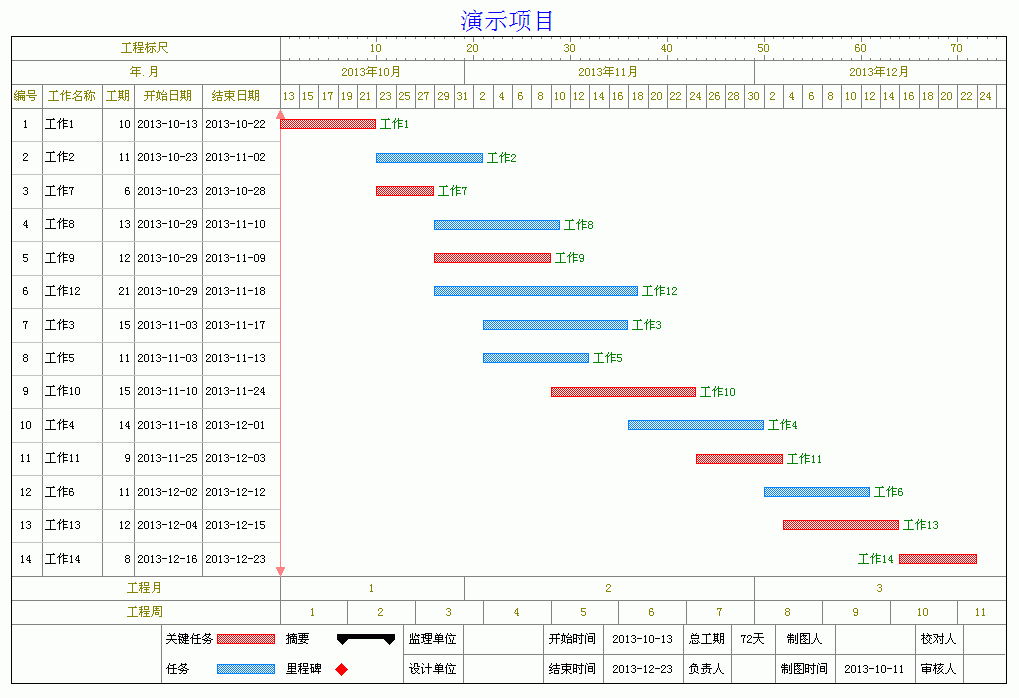 |
| 26、上述功能看起来可能有些麻烦,建议用户新建一个项目,添加四五个工作,对比一下数据,可以更方便的理解上述内容。 |